Việc xoá một app trên điện thoại sẽ rất dễ dàng nhưng trên máy tính thì sẽ phức tạp hơn rất nhiều vì đa phần ngôn ngữ của nó sẽ là tiếng anh, nên sẽ gây khó khăn cho nhiều người. Vậy cách xoá app trên máy tính như thế nào? Hãy để alisonvcraigrealty.com hướng dẫn bạn 8 cách rất đơn giản qua bài viết sau đây.
1. Cách xoá app bằng phần mềm Control Panel
Cách này hiện nay đang rất phổ biến và được nhiều người sử dụng vì sự nhanh chóng và đơn giản của nó. Tuy nhiên phần mềm này chỉ có thể xoá được các ứng dụng bạn tải bằng file .exe, .msi… tải từ trên các web tải phần mềm chứ không thể gỡ được các ứng dụng tải về từ Windows Store trên máy tính, laptop của bạn.
Để thực hiện bạn làm như sau:
- Bước 1: Truy cập vào menu Control Panel > Programs > Programs and Features.
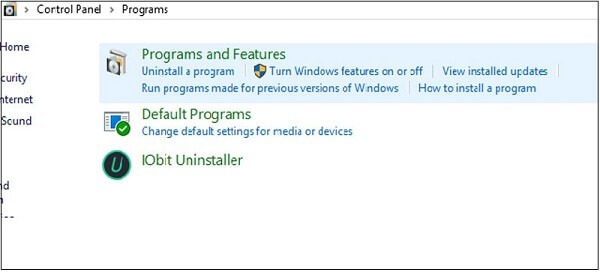
- Bước 2: Lúc này trên màn hình sẽ hiện ra những phần mềm bạn đã cài đặt trên máy tính, bạn chỉ cần nhấn đúp chuột vào phần mềm mà bạn muốn gỡ.
- Bước 3: Click vào Uninstall rồi làm theo hướng dẫn là xong.
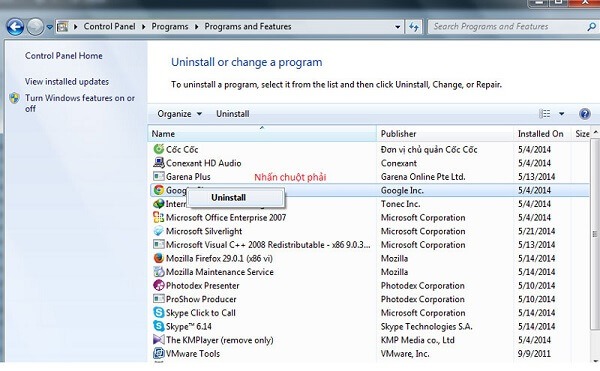
2. Cách xoá app bằng Uninstall shortcuts
- Hầu hết các phần mềm trên desktop sau khi cài đặt đều sẽ tạo ra một shortcut là Uninstall và file này cũng sẽ xuất hiện trong thư mục của chương trình trên menu Start.
- Để có thể gỡ bỏ các chương trình này bạn chỉ cần chọn vào những file có tên Uninstall của chương trình đó để xoá chúng khỏi máy tính của bạn.
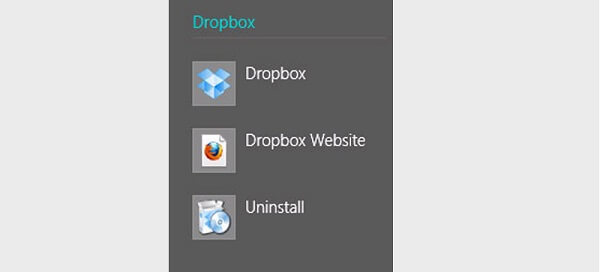
3. Cách xoá app bằng file Uninstall.exe
- Nhiều ứng dụng khi chúng ta cài về máy tính sẽ tạo ra một tệp có tên là uninstall.exe ở mục cài đặt. Muốn xoá được chúng bạn hãy truy cập vào phần cài đặt, tìm đến tệp uninstall đó để xoá ứng dụng.
- Nhưng cũng có những trường hợp tệp uninstall này được viết tắt sẽ khiến nhiều người không tìm được, phần lớn sẽ được viết tắt là uninst.exe. Cách đơn giản, bạn hãy click đúp chuột vào file đó và làm theo một vào hướng dẫn là có thể xoá được rồi.
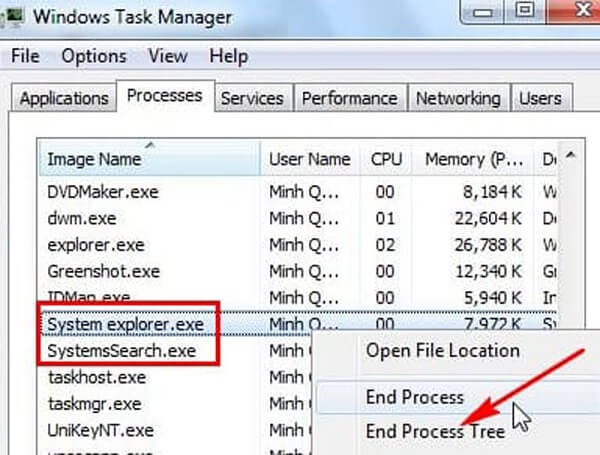
4. Cách xóa app bằng tệp tin của MSI
- Thường thì từ trên phiên bản 64 bit của window 7 trở lên sẽ không sử dụng tệp tin setup.exe để cài đặt mà thay vào đó sẽ có phần mở rộng là *.msi, được sử dụng bởi Windows Installer – định dạng cài đặt đặc biệt được Microsoft dành riêng cho hệ điều hành windows trên máy tính.
- Với những tệp tin có dạng msi thế này bạn chỉ cần kích chuột phải vào tệp tin đó rồi chọn lệnh Uninstall để xoá.

- Hay cũng có thể kích hoạt cửa sổ dòng lệnh trên các tệp msi này bằng cách sử dụng tính năng Command Prompt với quyền admin, sau đó nhập lệnh “msiexec/x” theo sau tên của tệp tin như trong hình dưới đây là được.
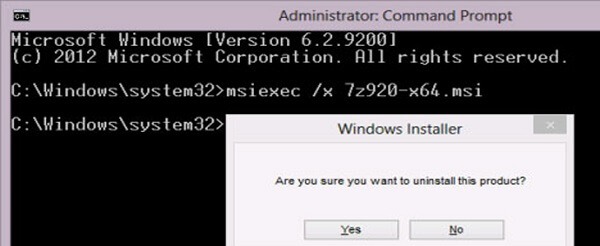
5. Cách xoá app từ Microsoft Store và chương trình từ màn hình Start
- Đây là cách rất đơn giản để có thể xoá app tại màn hình Start. Cách thực hiện vô cùng đơn giản, bạn chỉ cần click chuột vào title của app đang muốn gỡ bỏ, sau đó chọn Uninstall là xong.
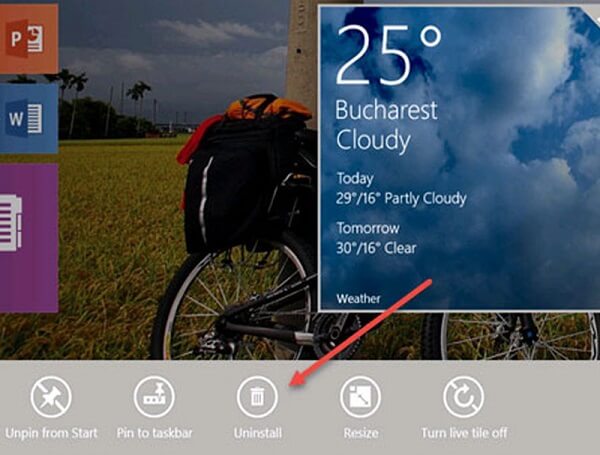
- Tuy nhiên để đảm bảo rằng ứng dụng đã được xoá bỏ, bạn nên tìm kiếm lại trên thanh tìm kiếm từ màn hình Start, nếu vẫn thấy nó xuất hiện bạn làm lại như cách trên là được. Đối với một số phiên bản có thể sẽ dẫn đến phần Programs and Features thì bạn thực hiện tương tự như mục 1 nhé.
6. Cách xoá app từ PC Settings
Bắt đầu từ phiên bản Windows 8.1 bạn có thể sử dụng PC settings để xoá app Modern từ Windows Store. Cách thực hiện như sau:
- Bước 1: Truy cập vào PC Settings > Search and apps > App sizes.
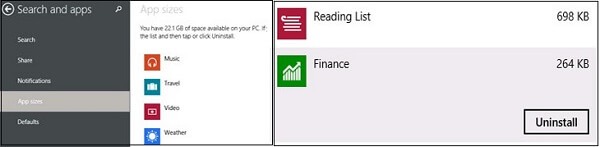
- Bước 2: Trên màn hình phía bên phải bạn sẽ thấy một danh sách các ứng dụng được cài đặt. Bạn chỉ cần bấm chọn ứng dụng muốn xoá rồi nhấn Uninstall là xong.
7. Cách xoá app bằng phần mềm CCleaner
CCleaner là phần mềm giúp dọn rác trên máy tính rất phổ biến và hiệu quả, nó cũng có thể giúp bạn xoá đi những app không mong muốn.
- Bước 1: Tải CCleaner về máy tính của bạn tại đây.
- Bước 2: Truy cập vào phần mềm, chọn Tools > Uninstall.
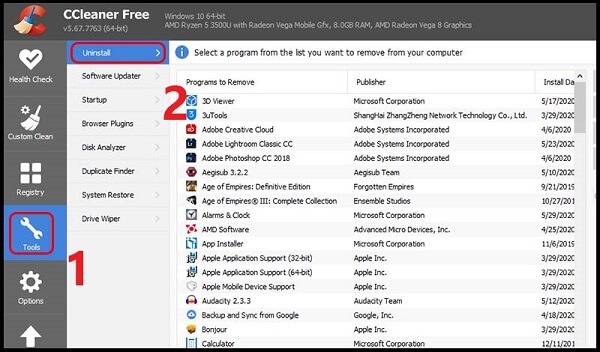
- Bước 3: Chọn phần mềm cần xoá rồi nhấn Uninstall là bạn có thể xoá được app rồi.
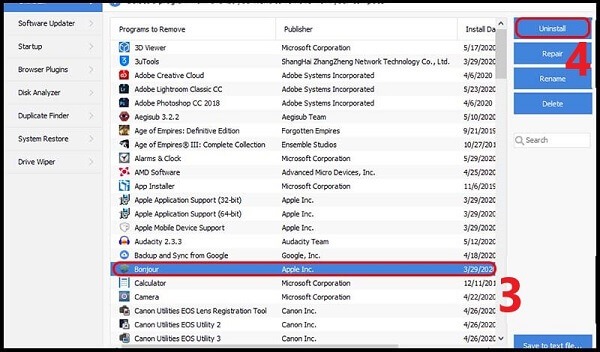
8. Cách xoá app bằng phần mềm Your Uninstaller
Đây cũng là một phần mềm giúp dọn dẹp và xoá app rất hiệu quả tương tự như CCleaner. Để gỡ app bằng cách này bạn làm như sau:
- Bước 1:Tải phần mềm Your Uninstaller về máy tính của bạn tại đây.
- Bước 2: Truy cập vào phần mềm, lúc này giao diện sẽ hiện ra những app mà bạn đã cài đặt trên máy tính. Bạn hãy click vào app bạn muốn gỡ bỏ.
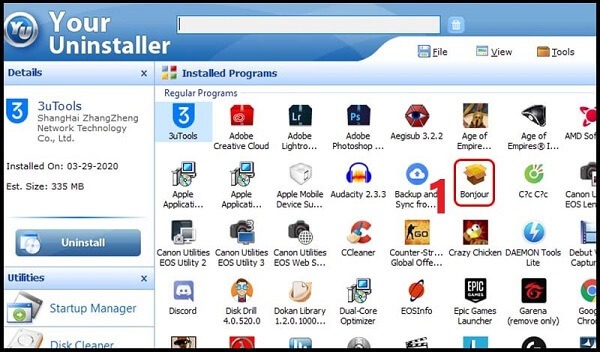
- Bước 3: Lúc này sẽ có 4 chế độ xoá cho bạn lựa chọn, bạn chọn một chế độ phù hợp và nhấn next:
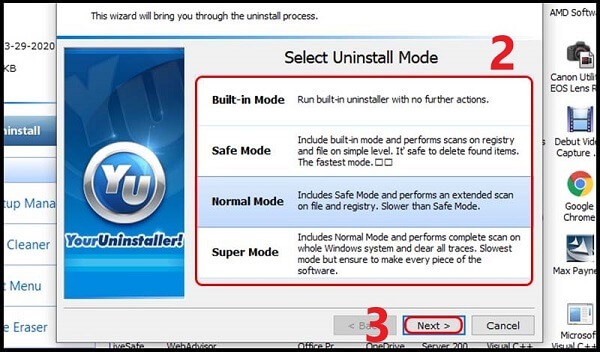
- Built-in Mode: Xoá thông thường
- Safe Mode: Xoá thông thường và quét các tệp tin rác
- Normal Mode: Giống như Safe Mode nhưng sẽ quét sâu hơn các tệp tin rác
- Super Mode: Giống như Normal Mode nhưng thực hiện quét toàn bộ máy tính và xoá toàn bộ các tệp tin liên quan đến phần mềm.
- Bước 4: Nhấn Next thêm lần nữa và nhấn Finish thì app đó sẽ được xoá bỏ.
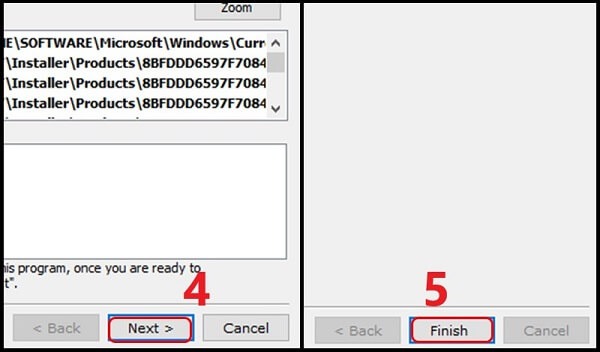
Trên đây chúng tôi đã hướng dẫn bạn 8 cách xoá app trên máy tính đơn giản và hiệu quả. Hy vọng rằng những gì chúng tôi đem đến sẽ giúp ích cho bạn. Cảm ơn bạn đã theo dõi.




